Microsoft Office 2016
Student Home Installation Handout
-
Open a new web browser and go to http://www.outlook.com/mitchellcc.edu
-
Use the following information to log into Microsoft Outlook Online
-
You may get an initial setup screen when you log in for the first time. Use the link at the bottom of the screen to click through that page.
-
Locate Office 365 on the Microsoft Outlook toolbar in the top left corner of the screen. Click Office 365.
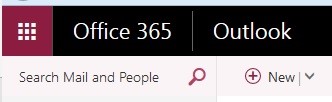
-
Click Install Office 2016
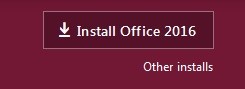
-
A file download should automatically start. Depending on what Internet Browser you are using and the setting on your personal computer, you may have to click to accept the download or may be asked where you would like to save the downloaded file.
-
Locate the downloaded file. Again it depends on your Internet Browser and personal settings, but generally, you should be able to locate the file in the “Downloads” folder by going to Start, My Computer, and Downloads.
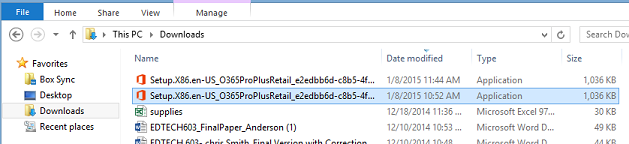
-
Double click on the downloaded file and you should see the installation box pop up in the center of your screen. Depending on your home network, the installation process could take a little while to complete. You should also see a status box in the lower right corner of your screen that will show the progress of the installation.
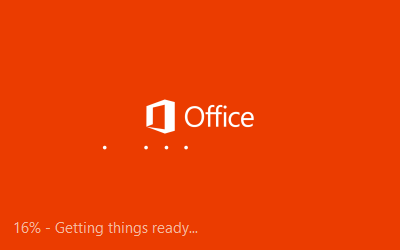
-
Click Next to move through the Welcome to your new Office screens. You can choose to watch the introduction video or click Next to continue.
-
Choose a personalized design for Office using the drop-down menu provided.
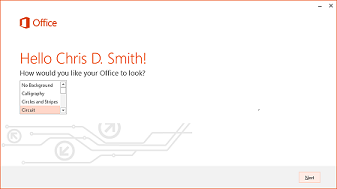
-
You can choose either Take a Look to learn more about Microsoft Office 2016, or you click No thanks to continue.
-
Once the installation is complete, you should see a You’re good to go message appear on your screen. Click the All done! button in the lower right corner of the installation complete box and you are set up.
-
You should be able to find the new software on your computer by going to the Start Menu and All Programs.


